Installation - Technical Details
In this section you can find the following topics. Scroll down to find each one, or click the topic to jump to it.
(The screen shots below are from Payroll Pro version 2, so if you are using Payroll Pro version 1 you may notice that these are slightly different, but the general procedures are still the same).
Changing the Location of the Data
Data on Server accessed from one or more other computers
Payroll Pro can be installed by downloading the full set up file from our website.
The name of the file is fsspp.exe.
A link to this is on our home page.
You can save this to the hard drive and run it, or in many cases you may just be able to run it without saving it first.
The installation process is two parts
1. Payroll Pro is installed in the folder C:\PayPro (or other folder if selected).
2. The database engine is installed. Payroll Pro uses the Borland Database Engine. This second step is done automatically in the setup proces so you generally do not have to do anything special, except click Next and OK buttons.
The setup files for the Borland Database Engine are put into a folder under the PayPro folder for easy re-installation of the database engine if required. ot if installation of this part was interupted. This folder is called SetupBDE, and contains a file SETUP.EXE just for setting up the Database Engine.
More information about the database engine is further below.
The default is for Payroll Pro to be installed in C:\PayPro, with data folders as sub folders to this.
For example, if your company name is XYZ Limited, your data might be in a folder called XYZdata, which will be a subfolder of PayPro:
C:\PayPro\XYZdata contains all the data for XYZ Limited
C:\PayPro contains all the program files (payroll.exe and so on)
You can have more than one data sub folder - for example you might own two businesses and process the payroll for each one.
Your other business might be ABC Limited, in a folder called ABCdata.
C:\PayPro\XYZdata contains all the data for XYZ Limited
C:\PayPro\ABCdata contains all the data for ABC Ltd
C:\PayPro contains all the program files (payroll.exe and so on)
Changing the Location of the Data
The data for Payroll Pro can be placed in a different location if this is required.
For example, you might want the data to be on S: drive.
It will still need to be in a subfolder of another folder
For example your data is in a folder called XYZdata. The folder XYZdata needs to be a subfolder of another folder - for example PayData.
S:\PayData\XYZdata
This way, if there is more than one data folder, all the payroll data folders are kept together. Here is an example using ABCdata and XYZdata:
S:\PayData\XYZdata
S:\PayData\ABCdata
The program files (payroll.exe etc) are still in C:\PayPro
To point Payroll Pro to the chanegd location, you can use the "Change" button which appears when data is selected in Payroll Pro.
Step 1 - Run Payroll Pro.
Step 2 - You will see a window similar to the following.
The ZDemo and ZSample and other folder names may or may not appear in your actual case.
Click on the "Change" button.
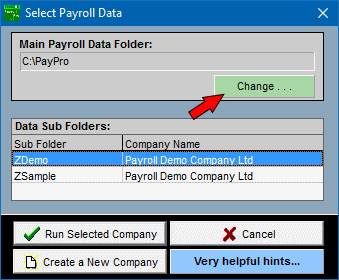
Step 3 - After clicking "Change", more options will appear to the right.
In this example, enter S into the Disk Drive box, then locate the PayData folder and double click to open it.
DO NOT double click the XYZdata folder as we are only opening the folder PayData.

Step 4 - as soon as you double click the PayData folder, Payroll Pro will recognise it as the "main data folder" and will pick up the sub folders, which are the payroll data folders. You will see the list to the left automatically update itself, and you will see the new main data folder "S:\PayData" in the box. You can click the "Hide Browse List" button to hide the information which appeared to the right when the "Change" button was clicked.

Data on Server accessed from one or more other computers
If you need your data on a server, and need to run Payroll Pro from one or more other computers, install Payroll Pro on each computer.
To be aware of:
You should not access the same data from more than one computer at a time as this could result in data corruption.
You will need to ensure each copy of Payroll Pro is updated when new updates are released - eg for tax changes in April each year.
You will need to point Payroll Pro to the server from each computer on which it is installed - please see "Changing the Location of the Data" above for information about to see how to do this.
Payroll Pro uses the "Borland Database Engine".
This is installed during the installation of Payroll Pro, so if Payroll Pro is just copied from one computer to another this will not be present, unless it has been installed by another application which uses it.
If the database engine has not been installed for some reason, you can install it by selecting "Troubleshooting" (from the main menu or from the Help menu). From the Troubleshooting section, locate the button "Re-install Database Engine" and click this.
The Database Engine uses a file called "PDOXUSRS.NET" which defaults to be placed on the root folder of C: drive. Windows Vista and Windows 7 do not usually accept having a file placed here, so when Payroll Pro is first run after installation, the following will automatically occur:
1. Payroll Pro will check to see if you are using Windows Vista, Windows 7 or higher.
2. If so, Payroll Pro will create a folder called PDOXNET and will change the setting in the database engine to save the file PDOXUSERS.NET in this folder rather than the root folder.
3. In the very rare occassion that this fails, you will probably receive an error when running Payroll Pro such as "Network Initialisation Failed - Permission Denied" or similar. Please see here for information about how to manually set this.
