Pay as You Go Holiday Pay
For an employee to be paid holiday pay as they go - for example in the case of a casual employee - you can set their holiday pay method as follows.
For example: Employee has hourly rate of $20. Each pay they receive $20 times number of hours, plus 8% on top of this, so if they work ten hours they would receive $20 x 10 hours + 8% = $200 + $16 = $216.00.
If you have included the holiday pay in the hourly rate and this is not to be added as an extra, please see the Special Case below.
- Go to "Add & Edit Employees" and select the employee.
- Click on the "Holiday Pay" tab.
- To the top left, you will see the "Method of Holiday Pay Calculation". Ensure the "% of Gross Only" option is selected. If not, click it
once to select it.
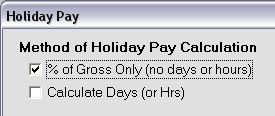
- If the method was previously "Calculate Days (or Hrs)" a confirmation window may appear. Answer YES, and then tick any confirmation boxes which appear.
- You will now see a "Pay As You Go" option. Tick this. This means Holiday Pay will now be paid to the employee on a Pay-As-You-Go basis. If the employee currently has a balance, then all of this will be paid out to the employee in the next pay run. If the balance is supposed to be zero at this time, enter zeros into the white boxes to clear it (but leave the 8 in the % box). Any information in the
white boxes can be manually changed to allow you to setup the starting figures.
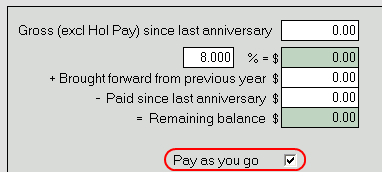
- Finally, click "Close".
Special Case - Holiday Pay is already included in Hourly Rate
For example: Employee has hourly rate of $21.60, and this INCLUDES their holiday pay, so you do not want any additional holiday pay added.
Two options are possible here:
The first is to change their hourly rate to be a "before holiday pay" amount - for example $20.00 per hour, and have Payroll Pro add back the holiday pay for you as in the top section, with 8% pay as you go. This means the amounts will be clearly separated out on the payslip and in your records.
The second is to use the "% of Gross Only" holiday pay method as above, but make sure all fields are zero, including the percentage - ie make this 0%. Also do NOT tick the "Pay as you go" option.
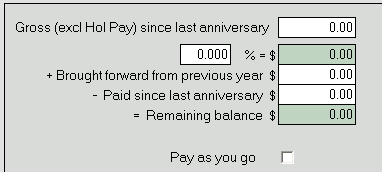
VERY IMPORTANT - If you have included the holiday pay in the hourly rate, then this will not automatically show on the payslip or in employee records. Therefore ensure that the employee has been made fully aware of this. We also suggest putting a note on the payslip advising of this. To add a note to the employees payslip, select the "Notes" tab and you will see the "Payslip Message" box.
