Electronic Banking/Direct Credits
Topics on this page:
Creating and Uploading the File
Other Information about the file you create
Payslips show a Cash Amount instead of Bank Accounts
More than one bank account
Your Employee's Bank Name is not in the drop down list
Message - Banking information relates to the Payment Date xx/xx/xx
The Bank has rejected your file
Click on a topic above, or scroll down to find the topic you require.
Creating and Uploading the File
The main question we are asked regarding this is where the file should be placed, especially after changing computers.
The file created for this is placed in a folder which you choose. You may find the easiest thing to do is use "My Computer" or "Computer" to create a new folder - for example PayBank or some other similar name.
To create a folder on your hard drive:
- Go to "My Computer" (or just "Computer" in some windows versions), and double click your C: drive to open it.
- Create a new folder by either selecting the option to "Make a new folder", or right click and select "New" then "Folder".
- Give the folder a name such as PayBank etc.
To save the banking file into this new folder do the following.
Examples below use C:\PayBank - ie the folder PayBank on the C: drive, and the file name WAGES.TXT. You might be using different folder and/or file names.
- After updating your totals to finalise your payrun, select "Electronic Banking" from the Payroll Pro menu.
- Ensure the banking system has been selected, and relevant details entered.
- The second box will show the "File Details". This is where you enter the location in which you want the file saved, and the name of the file. You should only need to enter this once as Payroll Pro will remember the details for next time.
- Choose the Disk Drive - for example C
- Select the folder from the list - eg PayBank. Do this by scrolling down the folder list and double clicking on the folder name. If you cannot see it, double click on the C:\ at the top of the list and try again.
- Enter the required file name - for example WAGES
- Enter the extension name - this may be filled in automatically for you depending on which bank you are using - for example the
ANZ uses TXT. - The full details will be shown in blue underneath this - for example C:\PayBank\Wages.TXT
Steps 2 to 8 above will only need to be done once to set this up - once you have created your first file Payroll Pro will record the setup information for next time.
To upload this to your bank
- From your banks program or website, you will probably have a browse button or some other option to locate your required file.
- Use this to locate the file your created above, in the folder in which you have saved it.
- The drive, folder, and file name will be shown on the printout you received when you created the file.
Other Information about the file you create
You can re-create this file as many times as you like before uploading to your bank.
FiveStar Payroll Pro will not upload the file - you do this from your bank's software. This means it is ok to create the file from FiveStar Payroll Pro even if you do not intend to use it.
As long as you use the same file name each time, the old file (last weeks file) will be overwritten with the new one for this week.
Payslips show a Cash Amount instead of Bank Accounts
If your payslips show a cash amount instead of bank accounts, then please do the following:
- Go to either "Add & Edit Employees" or "Enter Current Pay".
- Call up the employee.
- Go to the "How Paid" Tab.
- Ensure "Bank" is selected for "Balance To", and that in one of the accounts the balance column says Y for Yes.
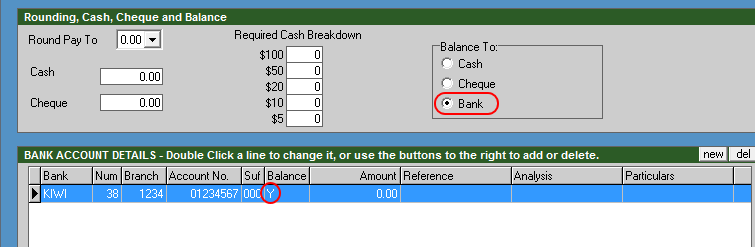
- Note that the amount can be zero for the account where the balance goes to. If the balance column says N for No for all the accounts (you can have more than one account for an employees pay) then click once on the line to highlight it, then click "Edit Selected Account". Tick the "Balance" box and then click OK.
- This should solve the problem. You may find a rounding amount on the next payslip if the balance has been to cash previously, but this will only happen in the next pay to adjust for any previous cash rounding and will disappear later.
More than one bank account
You can have more than one bank account for each employee. Once of these will be the balance account - Balance column set to Y for Yes - and the others will have an amount.

Note that the balance account can be at the top if the amount in it is zero. In the above case Payroll Pro will look at the first account and as the amount is zero, will allocate $0.00 to it. It will then move down the list and allocate $50.00 to the second account. Any remaining balance will now be allocated to the "Balance" account - in this case back to the first account in the list.
Your Employee's Bank Name is not in the drop down list
When you enter the bank account, the first field is the bank name. You can choose a bank name from the drop down list, or if the bank you are entering is not in the list, simply enter an abbreviated name into the bank field. Then enter the account number. The numbers are the important information here - the bank name is really only for your reference.
Message - Banking information relates to the Payment Date xx/xx/xx
This message means that the banking file will be created for the payment date in the message, not the current payment date.
The Update Totals option needs to be carried out before creating the banking file, so you may have not yet updated the totals for the current payment date.
If you do want to create the file for the date shown in the message, rather than the current payment date then click OK to continue and create the file in the normal way.
If the date shown beside the message "Banking information relates to the Payment Date xx/xx/xx" is the wrong date, just click OK, then click CANCEL when the Electronic Banking window appears. You can then Update Totals in the normal way, then select "Electronic Banking" again to continue.
The Bank has rejected your file
The main reason for an error message from the bank when uploading a file is an incorrect bank account number for one or more employees.
We have found that many of the banks systems will tell you there was a problem but will not give details. In most cases the problem has turned out to be an invalid bank account (other cases have been due to setup from the banks software or website). Check your employees bank accounts and if one is found to be wrong, correct it either from the upload area of your bank's website or your banks program, or if this is not possible correct it in Payroll Pro then create the file again and try uploading it again.
To correct the bank account in Payroll Pro - go into "Add & Edit Employees", select the employee, and select the "How Paid" tab. Do NOT delete the bank account - just edit the account number. Once this has been changed go back to "Electronic Banking", create the file again, and try uploading again.
If you corrected the bank account through the banks program, you will need to also correct it in Payroll Pro before you process your next payrun.
Common reasons for wrong bank account - Ensure you have put the correct digits into the correct fields - bank number, branch number, account number and suffix. For example - 12-3456-98765-00 - if the main account number 98765 is entered with zeros after the 5, it will be incorrect. Enter it as 98765 and Payroll Pro will automatically put zeros in front of it - 0098765.
Another common reason is where two digits have been accidentally transposed.
