Email Payslip Queries
Topics:
Main Article: How to Email Payslips
Other Articles:
Emailing Payslips from a Gmail Account
Emailing Payslips from a Microsoft Account (outlook.com etc.)
Emailing Payslips from an Xtra Account
Some payslips no longer reaching employees
An error such as Socket Error 10060, or Error 1013 occurs
How to Email Payslips
The first section explains how to set up the email function. The second section explains how to send the payslips.
- You can set individual employees to have their payslips emailed, or printed, or both.
To set this, do the following for each employee:
(a) Go into "Add & Edit" employees, and select an employee.
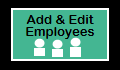
(b) On the "Personal" tab, look down to the lower left for "Payslip - Printed/Emailed".
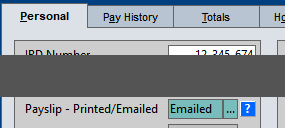
(c) Click in the teal coloured box, or on the three dots "..." and a list of options will appear. You can select "Emailed", "Printed", or "Both". "Both" is useful if you ever find you need to print a payslip or two. You can come back to this option for any employee at any time and change this setting.
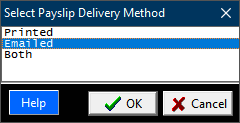
- Next, set up the email function. First we will set up the sender's email.
You may need to get some information from your email provider, or you might be able to find this in your usual email program. Some examples are provided below. Some email systems might disallow sending from another program and may block the payslips from being emailed. If this happens to you, please email us for details, as we have a solution where we can set you up with a special "no-reply" email and you can send your payslips with no hassles with this. This option means most of the information in the following instructions can be ignored - you don't need to remember a password, host name, or technical details, and we just send you a simple code. The cost for this is just $80 + gst per year. You can find our email address here.
(a) From the main menu, select "Create Payslips". It doesn't matter whether you have payslips ready to send or not.
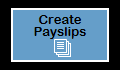
(b) Look for the "Email" button at the bottom of the screen and click on it:

If there are no payslips ready to process, you can click the continue button which shows up next.
(c) Next, you will see the following. The boxes might be blank to start with or contain some information. In the image below we have put in an example where the company email address is "something@xyzcompany.co.nz":
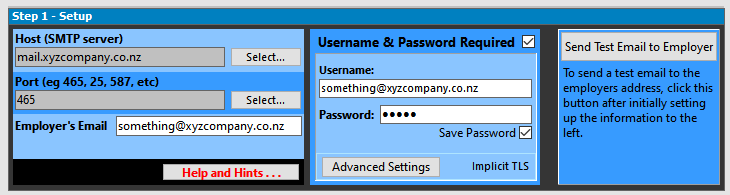
(d) First click the "Select" button next to the first box (The "Host" or "SMTP server"). A list of common server codes will appear (e.g. smtp.gmail.com, send.xtra.co.nz), and you can select one of these if applicable. If what you need does not appear in the list, it may be as simple as entering the last part of your email address with the word "mail." in front of it. In our example, the email address is something@xyzcompany.co.nz, and the Host/SMTP server is mail.xyzcompany.co.nz.
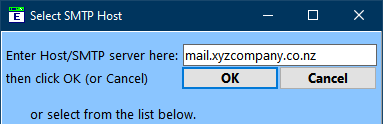
Select from the list or enter your own into the box and click OK.
(e) Payroll Pro will then suggest the most likely Port number, Username and Password setting, and advanced settings.
(f) Enter your employer's email address, and then enter the email username and email password. Note that the password is not the password you use to get into Payroll Pro (if you have one), but it is the one the goes with your email address.
(g) Send a test email to make sure everything is set up correctly. To do this, click "Send Test Email to Employer". Answer any prompts which appear, and you should receive a test email within a few seconds. It will look something like this:
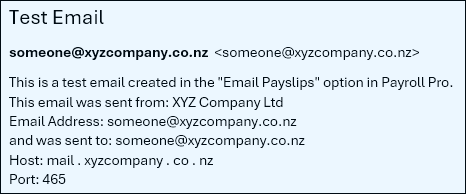
If the test email does not work, try exiting Payroll Pro and all other programs, and restart your computer. When the computer restarts, run Payroll Pro again and try sending a test email again. If you still have no luck, please email us with the following information:
> host/smtp (for example mail.xyzcompany.co.nz)
> port number (for example 465)
> the email address you are sending from (or just the part from the @ sign e.g. @xyzcompany.co.nz)
> whether or not the username is the same as the email address (you don't have to send us the actual username)
> Do not send the password.
> the words beside advanced settings (for example Implicit TLS or Explicit TLS).
You can find our email address here.
- Set up your employee's emails.
Whether the test email worked or not, you can set up your employee emails now also.
(a) Still in the same area as above,
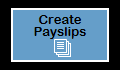 >>
>>  ,
,
you will see the following which may be a blank list, or may have some employees in it.
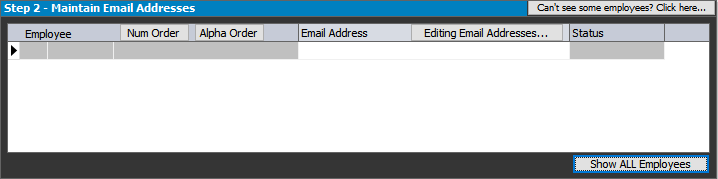
In any case, click on the button to the lower right "Show ALL Employees".
(b) A list of employees will now appear. It doesn't matter what is in the status column. Enter the email addresses into the "Email Address" column.
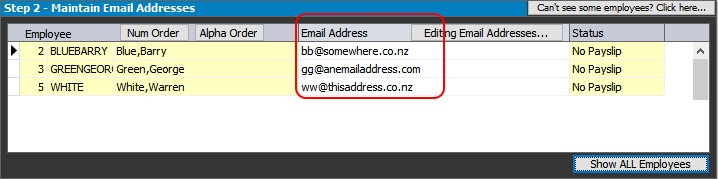
(c) When complete, look down below for "Exit and SAVE any changes", and click this to save what you have entered.
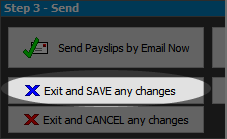
To email payslips, enter the pay details as usual, view the "Check Pays" report if you use that report, and then go to "Create Payslips".
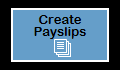
Click the "Email" button:
![]()
The employees with payslips to email will be listed, and the status "Payslip Ready" will show beside them.
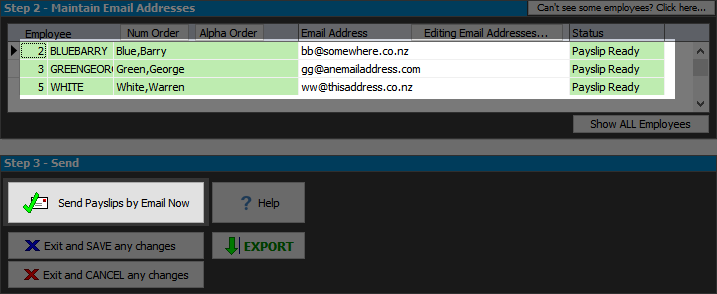
Click "Send Payslips by Email Now".
A message will appear advising that the payslips are sending, and a status box will also be visible while the payslips are sending.
When completed, a message will appear advising that the process has finished. Click OK to return to the main menu, where you can finalise the pay as usual.
For some possible errors, and some specific email providers, see below.
Emailing Payslips from an Xtra Account
For xtra.co.nz email, you will need to use send.xtra.co.nz and enter your email username and password as follows:
- Set employees to have an emailed payslip in the normal way - in "Add & Edit Employees" set the option "Payslip - Printed or Emailed" to either "Emailed" or "Both". This is found to the lower left of the employees record under the "Personal" tab.
- After setting the employees to be paid, from the "Print Payslips" option, click on the "Email" button.
- At the top, under the section "Step 1 - Setup", enter the following:
Host (SMTP server): send.xtra.co.nz
Employer's Email Address: yourname@xtra.co.nz
Port: 465
Username and Password Required: tick this box
Username: your Xtra username
Password: your Xtra Email Password
Using the examples above:
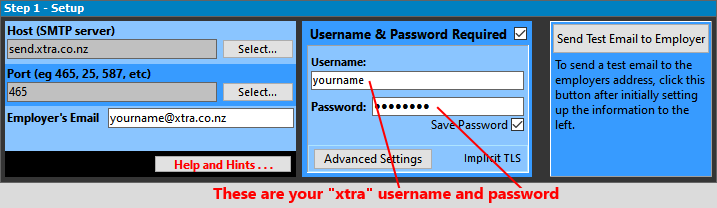
After entering the details, we suggest you try sending a test email using the "Send Test Email to Employer" button.
Special Note - If using send.xtra.co.nz, but NOT using an Xtra email address:
If you are using send.xtra.co.nz and sending from an email address
OTHER THAN an xtra.co.nz email address you will need to
first verify the email address with Xtra.
If you don't, you may encounter Error 553.
This is unrelated to FiveStar Payroll Pro, so to do this, you will need to contact Spark for help on this.
Once you have verified your email address with Xtra, you can set up the information in Payroll Pro.
Here is an example of what you would enter into Payroll Pro.
The example uses an employer's email address of something@abc.co.nz. For example, your business name is Abc, and your emails are @abc.co.nz.
Note that for the username and password, you will enter your XTRA USERNAME and XTRA PASSWORD, not the username and password which go with something@abc.co.nz.
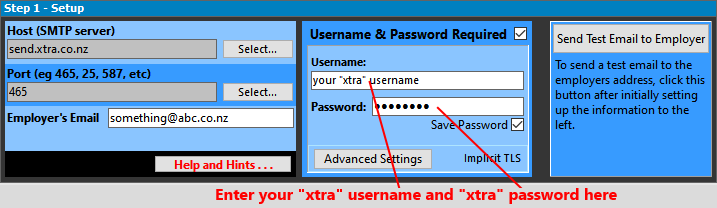
Some payslips no longer reaching employees
or
an error such as Socket Error 10060, or Error 1013 occurs.
This might occur if you have changed your internet provider, or if you use Gmail or a Microsoft email address (outlook, live, etc.), but do not currently have an app-specific password. If you use a Gmail or a Microsoft email address, please see the following for help:
Emailing Payslips from a Gmail Account
Emailing Payslips from a Microsoft Account (outlook.com etc.)
Otherwise, if you have changed internet provider:
For example, if you were previously with TelstraClear (clear.net) and have changed to Xtra, the Host (SMTP Server) might still be showing smtp.clear.net.nz in Payroll Pro.
In this example you would need to change the Host (SMTP Server) to send.xtra.co.nz as in the following example:
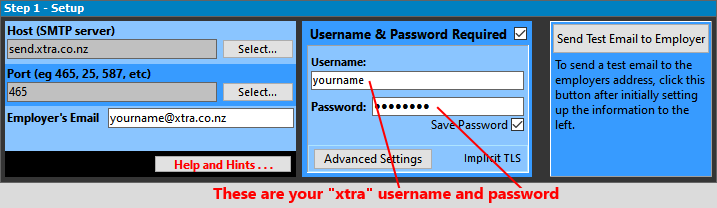
You can click the "Select..." button to select from a list of common Hosts.
Socket Error 10054.
Unfortunately, the information on this error is hard to come by - it is not generally a problem from Payroll Pro or the email setup in Payroll Pro.
Microsoft help says the following about this:
Connection reset by peer.
An existing connection was forcibly closed by the remote host. This normally results if the peer application on the remote host is suddenly stopped, the host is rebooted, the host or remote network interface is disabled, or the remote host uses a hard close (see setsockopt for more information on the SO_LINGER option on the remote socket). This error may also result if a connection was broken due to keep-alive activity detecting a failure while one or more operations are in progress. Operations that were in progress fail with WSAENETRESET. Subsequent operations fail with WSAECONNRESET.
This is not very helpful, but it may be that trying again the next day will be fine.
If the same problem still occurs after a day or two, then the problem may have a different cause. In this case we would suggest trying the solution 10060 in the above section.
You temporarily install Payroll Pro on another computer, and emailing payslips does not work on this computer.
This problem could occur if the internet provider for the new computer is not your usual provider. For example, you might have installed Payroll Pro on a laptop for the purposes of travelling. As with the solution above, you will need to ensure the Host is correct.
If the problem cannot be solved, you may need to make a copy of your data before finalising the pay using Update Totals, and then email the payslips when you return to your usual location. A copy can be made by selecting FILE then Folder Maintenance then Copy Company Data.
[page updated May 2025]
