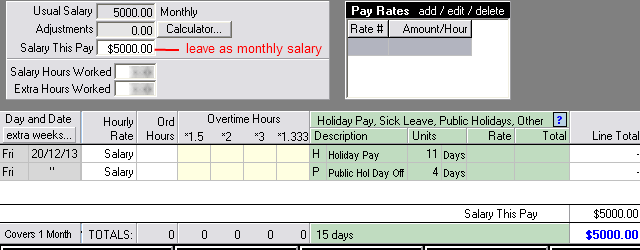Holiday Pay for Salaried Employees
Here "Holiday Pay" means annual holiday pay (same as annual leave).
"Public Holidays" means the statutory holidays such as Christmas Day, Boxing Day, New Years Day etc (there are 11 of these per year including Queens Birthday, ANZAC day and so on).
A Salaried employee is an employee who has been set up with an annual salary.
Note that this information applies only to employees with holiday pay set up as "4 weeks per year" rather than "percent of gross only".
The sections on this page (below) are:
(A) Paying Holiday Pay during the pay period (ie no more than one pay period worth of holidays)
(B) Paying more than the normal number of weeks in one pay (eg 3 weeks at Christmas time)
(C) Paying Holiday Pay (or other leave) on a single line
See also (not on this page):
Holiday Pay for waged employees (that is, not on an annual salary)
Section (A) - Paying Holiday Pay during the pay period
Example: an employee is paid weekly, and you are paying the full week as holiday pay or part of the week as holiday pay.
Example: an employee is paid monthly, and you are paying part of the month as Holiday Pay.
For an employee paid salary, you can either enter the days with an amount of zero, and leave the salary as it is, or you can enter the holiday days taken with an amount for each day, and use the calculator option to reduce the salary.
Of the two options below - which one should you use? It is up to you as to which you prefer.
If you are paying a monthly salary, you might be hiding the days and just see one line. In that case, you could either click on the "Show Days" button to list the individual days, or you can see Section (C) - Paying Holiday Pay (or other leave) on a single line.
Leaving the amount per day of holiday pay as zero
The image below shows a salaried employee who took a holiday on Monday and Wednesday, and worked for the other days in the week.

When you type H for holiday pay into the green area, select the manual option for the amount and enter 0. Or if you forget to do this, just enter zero into the "Rate" column above.
So in the above example, the employee's holiday pay balance will be reduced by 2 days, and the employee will receive their normal weeks pay which is the same as their weekly salary.
Note 1: When leaving amount as zero, and paying the employee for holidays they are not yet entitled to: This means the employee will owe you holiday pay (so they will negative balance). This is ok, but if they leave employment before their next entitlement anniversary date, you would need to manually calculate the amount of holiday pay for the employee to repay when they leave. Also be aware that you need to have a section in your employment agreement for the employee to repay any holiday pay - otherwise they may not have to repay this!
Note 2: If the employee has been paid any other gross payments on top of salary during the last 52 weeks, and these are a type of gross to be included in holiday pay calculations: This means that the employees average weekly earnings will be greater than their ordinary weekly earnings, and they should be paid more for each day of holiday - that is the greater amount of the 52 weeks average and current ordinary gross. In this case you should enter an amount for each day of holiday pay. See the next section "Entering a value for each day of Holiday Pay" for this.
Entering a value for each day of Holiday Pay - example 1 of 2
The image below shows a salaried employee who took a holiday on Monday and Wednesday, and worked for the other days in the week. The difference between this one and the one above is that in this example the daily rate for the holiday pay is entered.

When you type H for holiday pay into the green area, the greater of the current rate and last 52 weeks average will be highlighted. Choose the highlighted rate unless you have a special reason not too.
So in the above example, the employee's holiday pay balance will be reduced by 2 days, and the employee will receive their normal weeks pay. But the pay is made up of salary $600 (for 3 days instead of the $1000 for 5 days) plus 2 days of holidays at $200 each.
You click on the calculator button to have Payroll Pro assist in calculating the adjustment. Or if you calculate the "Salary this Pay" manually, you can enter it directly into the "Salary this Pay" box, and the adjustment will calculate automatically.
Entering a value for each day of Holiday Pay - example 2 of 2
The image below shows a salaried employee who took a holiday on Monday and Wednesday, and worked for the other days in the week. But in this case, the employee had earned some additional gross during the previous 52 weeks, making the average earnings over the last 52 weeks higher than the current rate.

When you type H for holiday pay into the green area, the greater of the current rate and last 52 weeks average will be highlighted. Choose the highlighted rate unless you have a special reason not too. In this example the average rate means the employee gets $217 for a day of holiday pay.
So in the above example, the employee's holiday pay balance will be reduced by 2 days, and the employee will receive more than their normal weeks pay. The pay is made up of salary $600 (for 3 days instead of the $1000 for 5 days) plus 2 days of holidays at $217 each, to a totals of $1034.00.
You click on the calculator button to have Payroll Pro assist in calculating the adjustment. Or if you calculate the "Salary this Pay" manually, you can enter it directly into the "Salary this Pay" box, and the adjustment will calculate automatically.
Section (B) - Paying more than the normal number of weeks in one pay (eg 3 weeks at Christmas time)
For Salaried employees paid weekly or fortnightly - if you are paying more than the normal number of weeks - for example 3 weeks at Christmas time - you can do this in a number of different ways since Payroll Pro is quite flexible. Here are some examples - but if you are doing it another way that works for you thats fine!
A separate pay run for each pay as per your normal processing
You can process each pay separately (in the normal way), as you would at any other time. In this case see section (A) above.
Pay all of the weeks in one pay
Example 1:
Period End Friday 20 December 2013.
Annual Salary $52000, paid weekly, weekly salary $1000
Normal Annual Holidays 4 weeks (20 days) per year.
- In the TimeSheet, click on "Extra Weeks" just above the list of dates, and click "Add 3 extra weeks".
- Three additional weeks will show in green on the timesheet after the period end date.
- Under the "Description" heading - say on Monday 23/12/13 - enter "H" for holiday pay
- The amount for a day will be given and will be the normal daily amount, or higher if the average earnings over the previous 52 was higher. In this example, we will say it is $200.
- Click Yes to accept the amount.
- On the next line, enter H again and the amount will fill in automatically for you.
- For Christmas Day, Enter P for a public holiday. You will see a message saying that you should leave the amount as zero since the employee is salaried. But in this case, select the regular amount. For this example it is $200. Click Yes.
- Payroll Pro will now have filled in the public holiday.
- Continue this way down through each day.
You will end up with something like:
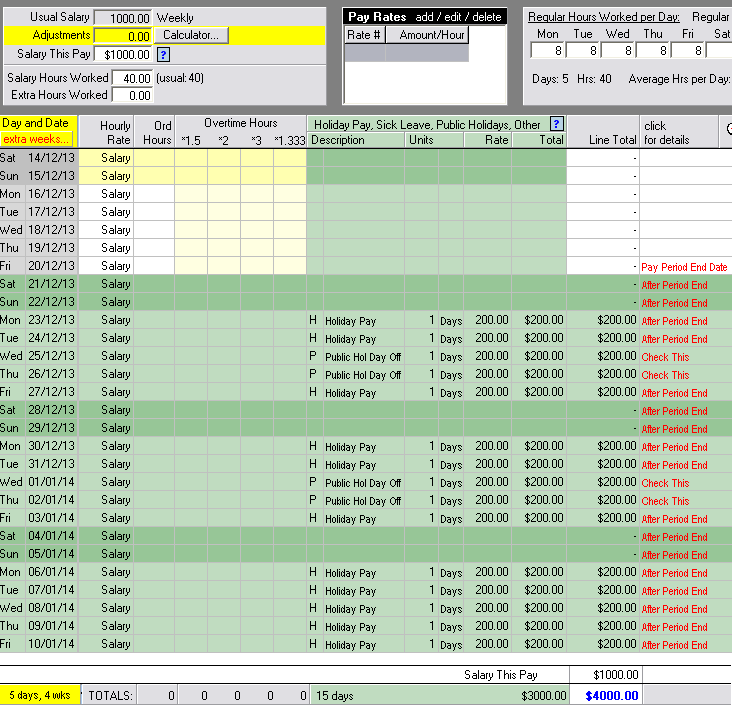
(Ignore the "check this" showing on some lines)
Underneath you will see (figures here are as per the example figures):
Salary This Pay $1000.00
Totals $4000.00
In this example, the salary $1000 plus leave of $3000 gives a total pay for the four weeks of $4000.00
Example 2:
In this example everything is the same as in example 1 above. But if you prefer, you can enter all the leave days as above, with $0 for each day.
Then you can override the "Salary This Pay". In this example to $4000.00 to account for the leave.
You will end up with the same as above, but the rate, total, and line totals will all be blank:
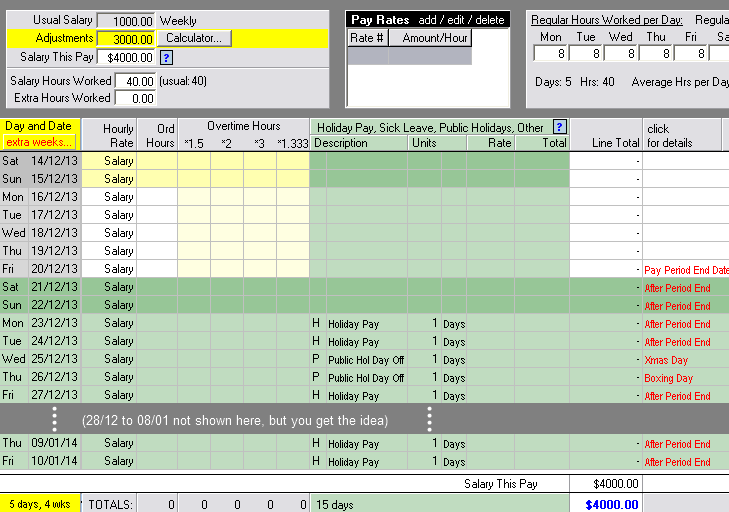
Underneath you will see (figures here are as per the example figures):
Salary This Pay $4000.00
Totals $4000.00
In this example, the salary $4000 plus leave of $0 gives a total pay for the four weeks of $4000.00
(The leave days are still recorded, and the $4000 salary accounts for the dollar value of the leave)
Section (C) - Paying Holiday Pay (or other leave) on a single line
If you are paying a monthly salary (or possibly fortnightly salary), you might be hiding the days and just see one line. In that case, you could either click on the "Show Days" button to list the individual days and then see the sections above, or if you prefer to just use one line please see below.
In this example, the employee is paid monthly and so the total Salary This Pay is the normal amount per month of $5000.00.
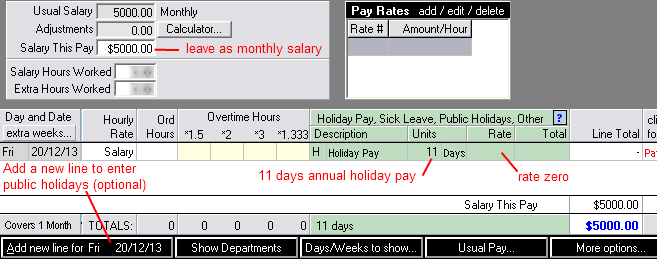
To enter the annual holiday pay, under the "Description" heading enter "H" for holiday pay.
When you type H for holiday pay into the green area, select the manual option for the amount and enter 0. Or if you forget to do this, just enter zero into the "Rate" column above. The units will default to 1 day so enter the number of days of holiday pay which is 11 in this example.
So in the above example, the employee's holiday pay balance will be reduced by 11 days, and the employee will receive their normal gross pay amount.
If there are any public holidays in the period, you could also add them on another line. However this is optional, since it is implicit that the salary will cover public holidays at the normal rate.
So if you want to optionally add in the public holidays, click on the "Add new line for.." button, and an additional line will appear. Then under the "Description" heading enter "P" for public holiday. Select the option to leave the amount zero, or if you forget to do this, just enter zero into the "Rate" column above. The units will default to 1 day so enter the number of public holidays which is 4 in this example.