Holiday Pay Setup - More Examples
If you are changing from a manual payroll system to Payroll Pro, you will have employees who have a holiday pay balance, which you will need to enter into Payroll Pro as a starting point. Here are some examples showing how to do this.
One or more of the following might apply to you:
Setting up Holiday For Employees on Days
This covers employees who get 4 or more weeks of holiday pay per year (to take as paid time off).
Setting up Holiday Pay for Casual Employees
Employees who receive 8% (or more) of gross paid weekly with their wages.
Setting up Holiday Pay for Employees on a % of Gross basis
Employees who receive 8% (or more) of gross as holiday pay, but not paid weekly with their wages. Instead this might be accumulated and paid out at various times or at the end of the contract.
The examples below are:
> Setting up Holiday Pay for Employees on Days #1
> Setting up Holiday Pay for Employees on Days #2
> Casual Employees - Pay as You Go Holiday Pay
> Employees on a % of Gross basis (but not pay as you go)
Further examples - mainly regarding new employees, but still helpful - can be found here.
Example: Setting up Holiday Pay for Employees on Days #1
An employee started 4 May 2012.
Their annual holidays are 4 weeks per year.
They work 5 days per week – Monday to Friday - so their annual entitlement is 20 days per year.
They sometimes work extra days, but their base is 5 days per week, and their employment contract defines one week for the purposes of annual holiday pay as 5 days.
(Note that if they work 6 or 7 days in some weeks, it is still ok to have the holiday entitlement as 20 days per year - 5 days times 4 weeks. This is ok since as per the Holidays Act, the employee is paid holiday pay at the greater value of: the average over the last 52 weeks; and the value of an ordinary week. So extra days worked during the year means a higher dollar value for holidays taken).
At this point in time, say 5 November 2015, the employee's balance is 23 days.
The holiday pay history was as follows:
> Started 4 May 2012 – Holiday pay balance zero days.
- no holidays were taken during the first year.
> First anniversary 4 May 2013 – 20 days added to the holiday pay balance.
- during the next year they took 18 days, so balance is now 2 days.
> Second anniversary 4 May 2014 – 20 days added to the holiday pay balance.
- the balance is now 2 + 20 = 22 days.
- during this year they took 19 days, so balance is now 3 days
> Next anniversary 4 May 2015 – 20 days added to the holiday pay balance.
- the balance is now 3 + 20 = 23 days.
So at the last anniversary date the employee had 3 days carried forward from previous years, and gained another 20 days (their usual entitlement).
In Payroll Pro you would enter this information as follows:
Holiday Pay Entitlement
You would set up the employees holiday pay as follows (under "Add & Edit Employees"):

Note that the 3 days from previous years is entered into the B/Fd field and that the normal entitlement added last anniversary date is entered into the "Added last entitlement date" box. It would be ok for a starting point to leave B/Fd as zero, and put the whole 23 into "Added last entitlement date". The balance will calculate as 23 days in either case.
Using the "Setup Wizard"
You could alternatively use the Holiday Pay Setup Wizard. This is a blue button at the bottom of the holiday pay window.
You will have entered the employees Pay History already, so the Holiday Pay Setup Wizard will help automatically calculate some other figures from the pay history for you.
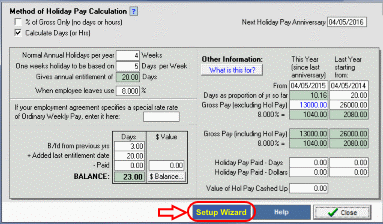
When you click the "Setup Wizard" button, the following will appear - some boxes may have information in them already, but you can change the information:
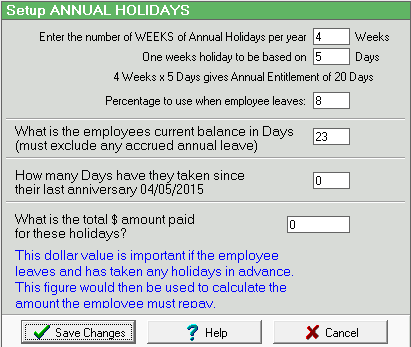
In our example, the balance is 23 days, but no holidays have been taken since the last anniversary date.
Note the message about the current balance in days
not including any accrued annual leave. This means that only the figures as per the Holidays Act are entered, and not a portion of the current year. For example if the anniversary date was 3 months ago (a quarter of a year), some employers may say the balance includes that portion of the 20 days as well. A quarter of 20 days is 5 days, so some employers would add this to the balance of 23 days, giving 28 days. But even if that is your policy, only enter the 23 days, not the 28 days. There are options elsewhere in Payroll Pro to account for the portion of the year.
When you click "Save Changes" on the Setup Wizard you will return to the previous screen, where you will see the figures filled in for you. You can of course make further alterations if you wish. Note that after saving from the setup wizard, the figures on the right hand side will be filled in for you also.
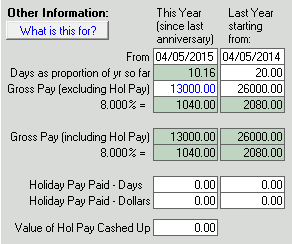
This information is mainly for reference, so is not too important. The figure in blue text is the only important one, and is used to calculate 8% of gross since the employee's last holiday pay anniversary should they leave during the year.
Regular Hours Setup
The employee in this example works generally 5 days per week, and at least 6 hours per day, so this minimum (or base hours/days worked) should be entered into the regular hours section. This gives Payroll Pro the information it requires to work out what a normal (ordinary) day would be for holiday pay and other leave such as sick leave.
You could set up the employees regular hours as follows (in the TimeSheet section). To do this, you can wait until the next payrun, or set it up now. You do this under "Enter Current Pay", and clicking on the TimeSheet. Then click on the "Regular Hours Worked per Day" box to the upper right hand side, and make the required changes. Click any "Ok" and "Save" buttons when finished.
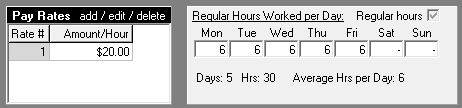
See the next section which is much the same except that the employee had taken more than their balance in the previous year, and also taken some holidays since their last anniversary.
Click here to return to top of page...
or see below for more examples
Example: Setting up Holiday Pay for Employees on Days #2
This example is the same as the one above, with the following differences:
- The employee took more than their balance in the previous year, so had a negative balance. This is carried forward.
- The employee has taken some holidays since their last anniversary
At this point in time, say 5 November 2015, the employee's balance is 14 days.
The holiday pay history was as follows:
> Started 4 May 2012 – Holiday pay balance zero days.
- no holidays were taken during the first year.
> First anniversary 4 May 2013 – 20 days added to the holiday pay balance.
- during the next year they took 18 days, so balance is now 2 days.
> Second anniversary 4 May 2014 – 20 days added to the holiday pay balance.
- the balance is now 2 + 20 = 22 days.
- during this year they took 24 days, so balance is now negative 2 days
> Next anniversary 4 May 2015 – 20 days added to the holiday pay balance.
- the balance is now minus 2 + 20 = 18 days.
- during this year so far they have taken 4 days, so balance is now 14 days.
So at the last anniversary date the employee had a negative balance (negative 2 days), so this is carried forward as a negative. This is mainly so you can see how the balance is made up. The dollar amount paid for the 2 days last year was a total of $400, so a minus $400 figure is entered. The dollar amount paid for the days taken this year was $800.
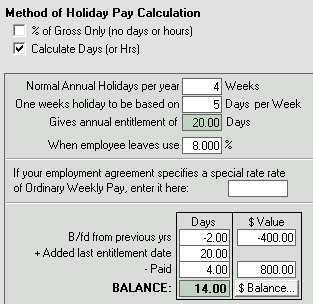
It would be ok for a starting point to leave B/Fd as zero, and put 18 days into "Added last entitlement date". The balance will calculate as 18 less 4 taken this year = 14 days in either case.
Using the "Setup Wizard"
If you were to use the Holiday Pay Setup Wizard, you would enter the following figures into the wizard:
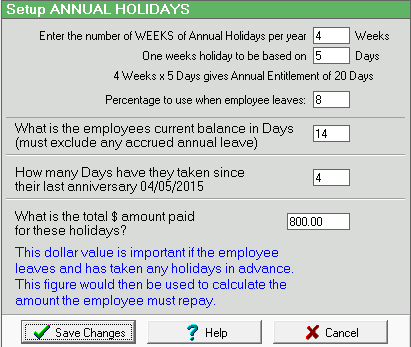
When you click "Save Changes" on the Setup Wizard you will return to the previous screen, where you will see the figures filled in for you. You can of course make further alterations if you wish. Note that after saving from the setup wizard, the figures on the right hand side will be filled in for you also.
Click here to return to top of page...
or see below for more examples
Example: Casual Employees - Pay as You Go Holiday Pay
For an employee to be paid holiday pay as they go - for example in the case of a casual employee - you can set their holiday pay method as follows.
For example: Employee has hourly rate of $20. Each pay they receive $20 times number of hours, plus 8% on top of this as holiday pay.
If they work ten hours they would receive $20 x 10 hours + 8% = $200 + $16 = $216.00.
- Go to "Add & Edit Employees" and select the employee.
- Click on the "Holiday Pay" tab.
- To the top left, you will see the "Method of Holiday Pay Calculation". Ensure the "% of Gross Only" option is selected. If not, click it
once to select it.
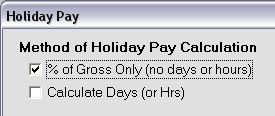
- If the method was previously "Calculate Days (or Hrs)" a confirmation window may appear. Answer YES, and then tick any confirmation boxes which appear.
- You will now see a "Pay As You Go" option. Tick this. This means Holiday Pay will now be paid to the employee on a Pay-As-You-Go basis. If the employee currently has a balance, then all of this will be paid out to the employee in the next pay run. If the balance is supposed to be zero at this time, enter zeros into the white boxes to clear it (but leave the 8 in the % box). Any information in the white boxes can be manually changed to allow you to setup starting figures.
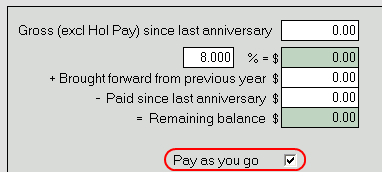
- You can enter zeros in all the boxes because usually in this case the balance will always be zero since it is paid out with each pay. You can enter figures into the boxes if you want to, such as times when the holiday pay was missed in your manual system. Any balance entered here now will be fully paid out in the next pay (since the "Pay As You Go" option is ticked).
- Finally, click "Close".
Click here to return to top of page...
or see below for more examples
Example: Employees on a % of Gross basis (but not pay as you go)
Employees who receive 8% (or more) of gross as holiday pay, but not paid weekly with their wages. Instead this might be accumulated and paid out at various times or at the end of the contract. You might have a number of reason to do this - maybe a short term contract, or such variable hours that taking holidays makes no sense so 8% of gross as a dollar figure is the only option you have.
In our example below, the employee has earned $10,000 gross since their last anniversary, of which 8% is $800. The $10,000 is entered, and Payroll Pro automatically calculates the $800.
They had $560 in holiday pay carried forward from last year, and $300 has been paid out since their last anniversary.
This results in balance of $1060 in holiday pay.
The figures would be entered as follows:
- Go to "Add & Edit Employees" and select the employee.
- Click on the "Holiday Pay" tab.
- To the top left, you will see the "Method of Holiday Pay Calculation". Ensure the "% of Gross Only" option is selected. If not, click it
once to select it.
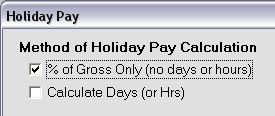
- If the method was previously "Calculate Days (or Hrs)" a confirmation window may appear. Answer YES, and then tick any confirmation boxes which appear.
- You will see a "Pay As You Go" option. DO NOT tick this!
- For our example, the figures in the white boxes below are entered.
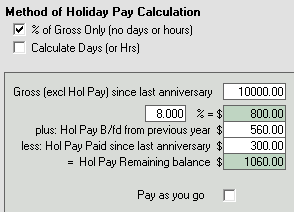
- Finally, click "Close".
