Updating from Version 1 to Version 2
Update instructions and examples showing the difference between version 1 and version 2.
Update Instructions (you are on this page now)
Video suggested first: see video #7 How to process a payrun (right click to open in a new window)
Example - A pay split between more than one department, and saved as the "usual pay"
Further Examples - including showing and hiding days
Update Instructions
We suggest you have a look at the examples (see above) before continuing with the upgrade.
Version 2 is based on version 1, with the same menu layout and with all the same features plus a few more features which have been added to make it easier to use. The main change is in the area of entering hours worked and leave
It is NOT a completely different program so will not require you to re-learn the program from scratch, and the update process is very quick.
The main menu is set out in the same order and contains the same options, and the procedure for processing a payrun is the same - i.e. using the middle column of buttons. The same reports are available, plus a few more.
Here are the main menu options in version 2 - the same order you are used to in version 1.
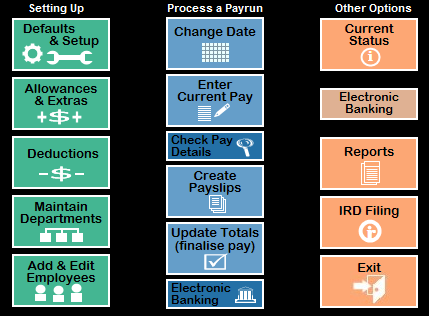
The only real difference in using the program is in the area of entering the hours worked, holidays and leave payments. This has been made more user friendly in that hours and leave are entered on the same window so you don't need to keep changing between windows to see what hours and leave have been entered.
We suggest you have a look at the examples before continuing with the upgrade - For the examples, see the index at top of this page.
You can upgrade to version 2 at any time.
The update process is very quick, but we do suggest only updating during a quiet time when you have some spare time (very roughly, about 15 minutes, plus 1 minute per employee), and a few days before a pay run.
(A) Instructions
Step 1: From your current version 1, select "Check for Updates online...".
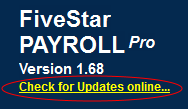
Step 2: Click "Download now...". You will see the following. Depending on when you do this, the version number will show 2.52 or higher.
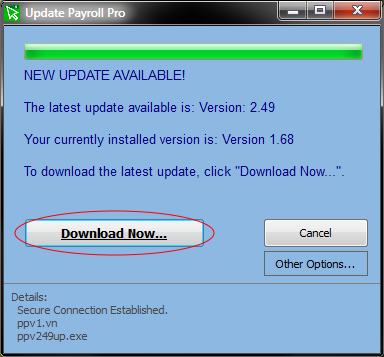
Step 3: Wait a moment, and soon you will see the following. Click "Continue"
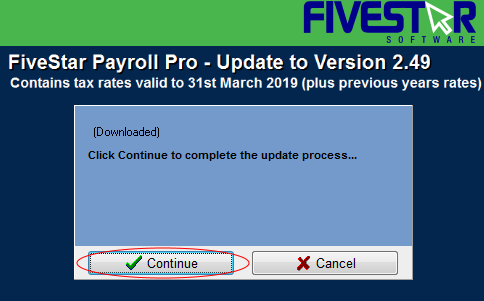
Step 4: Follow any instructions on the screen. When complete, exit all programs and restart your computer.
Step 5: When your computer restarts, run Payroll Pro and you will now have version 2 installed.
You can now open your data in the same way you have in the past. However, the first time you open your data in version 2, it will still be in the old format, so click OK when this message appears.
Please see the next section for details about the data conversion.
(B) Data conversion.
Step 1: The first time you open your data in version 2, it will still be in the old format, so click OK when this message appears.
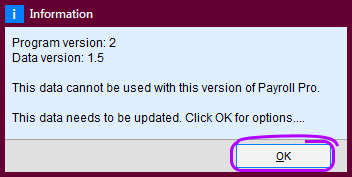
Then click Yes.
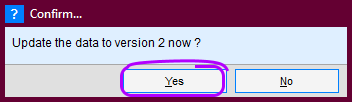
Step 2. You will see the following - click Convert Data Now...
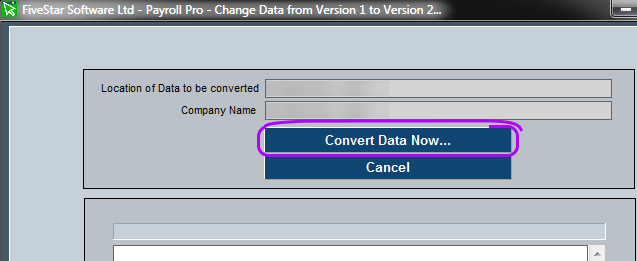
Then click Yes.
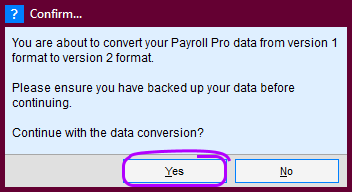
Step 3. Click OK and then select from the list.
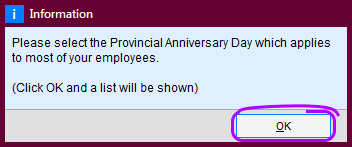
This selection is for reference only, and can be changed later. Select the data and click OK:

Step 4. This next message will only appear if you split pays between departments.
Jump to step 5 if this does not apply.
Whether you select Yes or No depends on how regularly you do this, and whether you would like the regular pay set up with department splits.
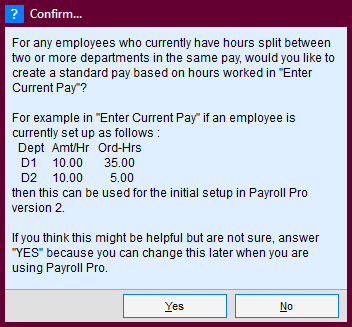
To help you decide, here is a simple example:
The employee currently has the following information in their current pay: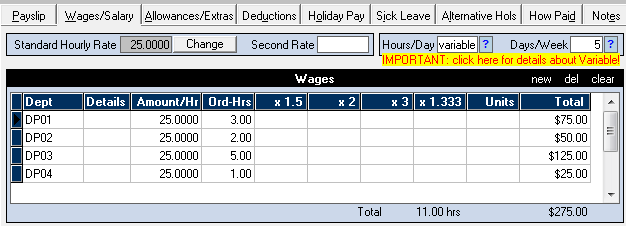
Answering YES to the above question will save this pay structure as the normal pay in Payroll Pro version 2. The ord-hrs will not be copied over since the employee is defined with variable hours per day. You can see below that the pay structure is the same, with hours left blank so that you can enter the hours each pay. Usual Pay... can be clicked to change the usual pay - for example additional departments and so on.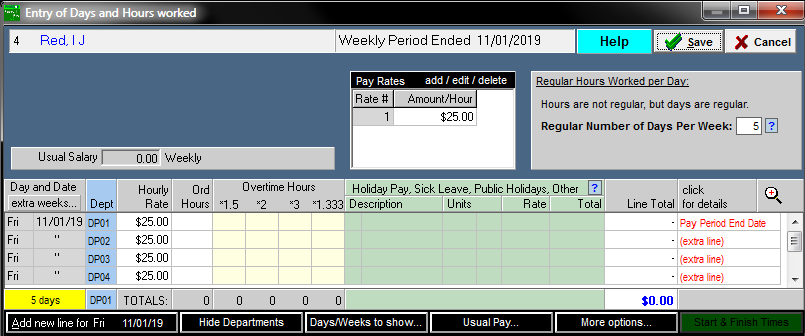
The employee's main department is shown at the bottom of the blue department column for your reference.
In version 1, the hours were set as variable, but the days set as 5 (regular 5 days per week). So this is reflected in Payroll Pro with the regular 5 days to the upper right. The 5 days in yellow at the lower left would need to be manually changed during a week where the employee is paid for more or fewer than 5 days (you can click on the yellow area to change this).
If the employee had been set to variable days AND variable hours in version 1, then the top right would look lie this: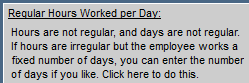
Answering NO to the "Confirm" question will give you the following. You can enter a different department for any line.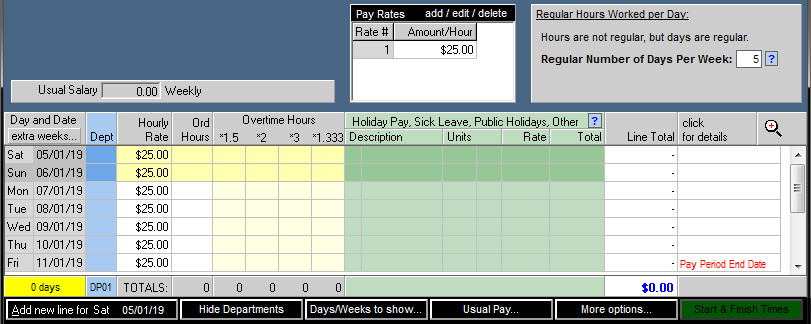
If you would like some employees to keep the structure but some to be as in the second image, answer YES during the transfer.
After the transfer, you can then convert any employees to the above by clicking Usual Pay then Delete Usual Pay
And then Days/Weeks to show... followed by Show Days.
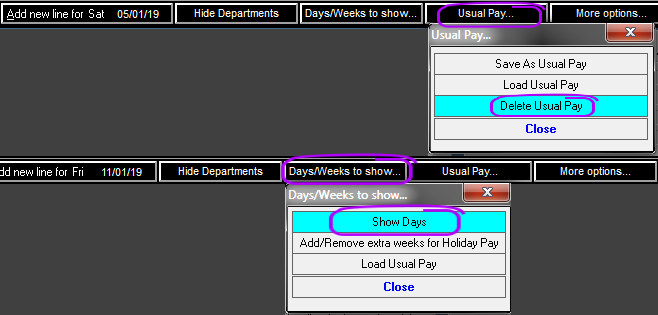
If you are still uncertain, you are welcome to email us a backup of your data - we can have a look at it for you and advise the best option.
Step 5. Next, you will see the following - click Close.
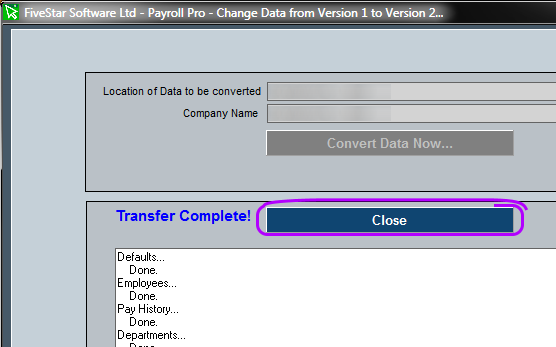
Please see the next section for details about using Payroll Pro version 2 for the first time.
(C) Using Payroll Pro version 2 for the first time.
Step 1: Go into "Add & Edit Employees" and check that the holiday pay and sick leave setup is as you want it to be.
This example is an employee who works 4 days per week, and has annual leave of 4 weeks: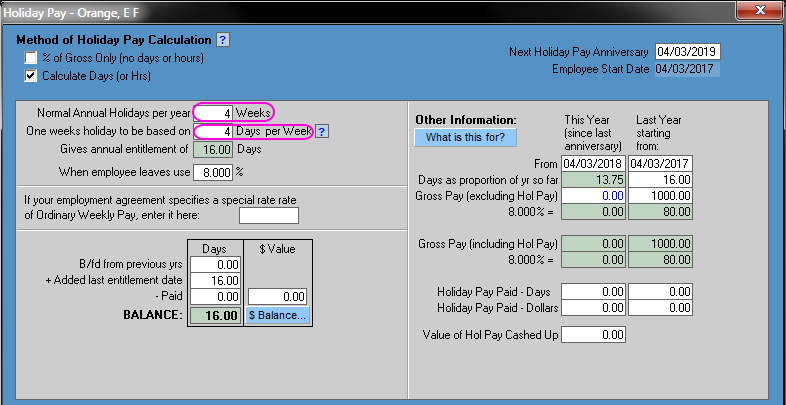
Step 2:
The first time you go to pay an employee in version 2, you will be advised that there is a little bit more setting up to do.
All that this means is that Payroll Pro will ask you to confirm the pay rates for employees, and the regular hours worked per week.
Just check and correct where needed.
Here is an example
In Payroll Pro version 1 an employee is set up as follows. The employee actually works 4 days a week: 4 hours on Monday and Tuesday, 8 hours on Thursday and Friday. But version 1 did not allow that much detail, so you might have entered 6 hours per day and 4 days per week.
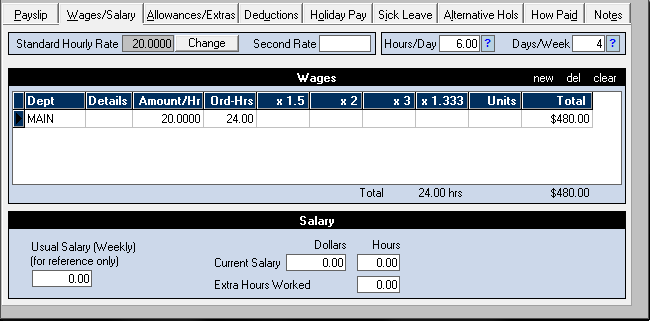 :
:
When you first go to pay this employee in version 2, you will see the following:
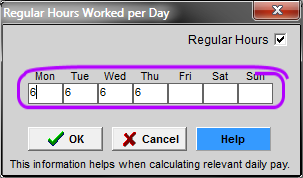
So you could change the hours as follows, then just click OK:
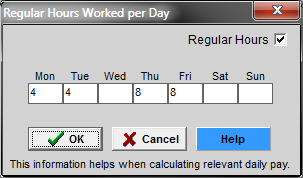
When you see the next screen, check the rate is correct and click Done.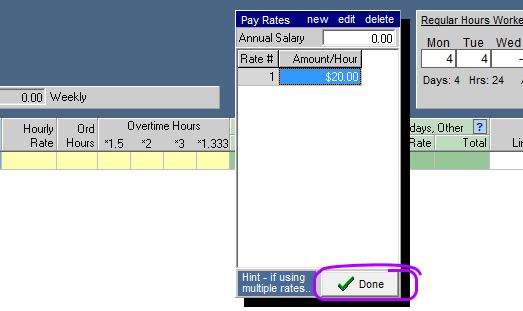
You can change any of this information any time by clicking the following two highlighted areas near the top: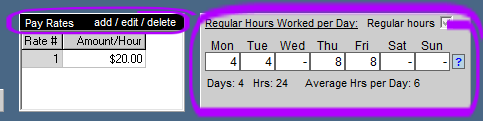
The examples (see index at top) will provide some more information about using version 2.
